Nintendo Switchでゲームキューブコントローラーを使用する方法を解説しました
この記事を読むことで、簡単にゲームキューブコントローラーをSwitchに接続し、すぐに快適なゲームプレイができるようになります
必要なもの・接続方法
TVモードとテーブルモードで分けて解説してます
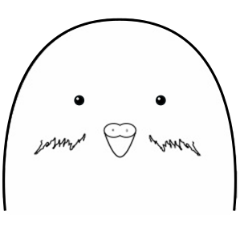
ゲーム画面をテレビ・モニターに映して遊びたい場合はこちらです
1.必要なもの(全6つ)
Switch本体
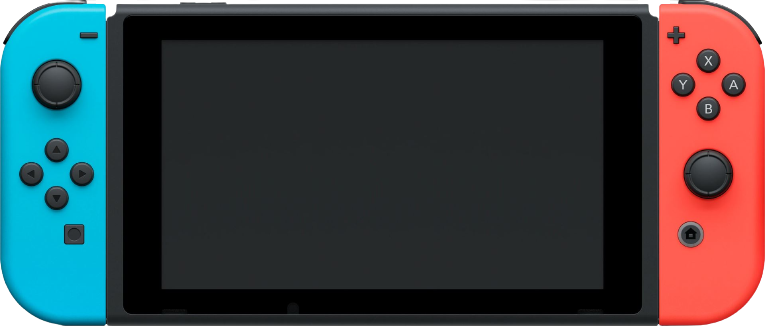
Switchドック、ACアダプタ、HDMIケーブル
それぞれ本体付属品です



接続タップ(別売)

ゲームキューブコントローラー(別売)

2.接続方法
①Switchドックの裏面を開き、ACアダプタとHDMIケーブルを接続します
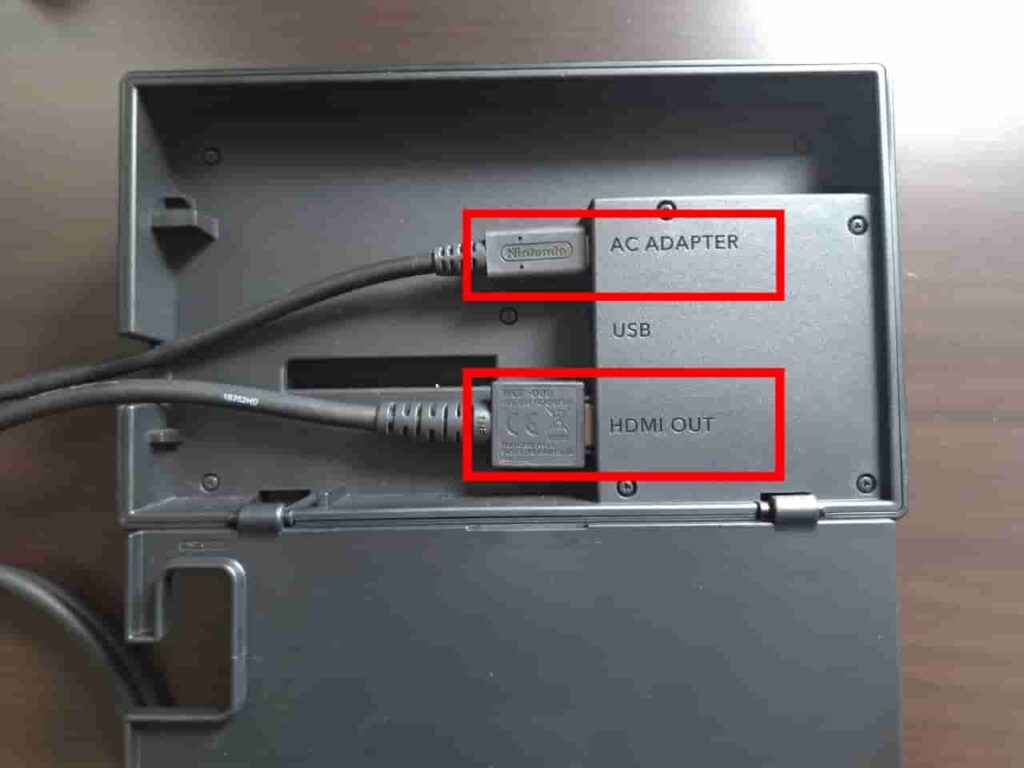
②Switchドックに接続タップを接続します
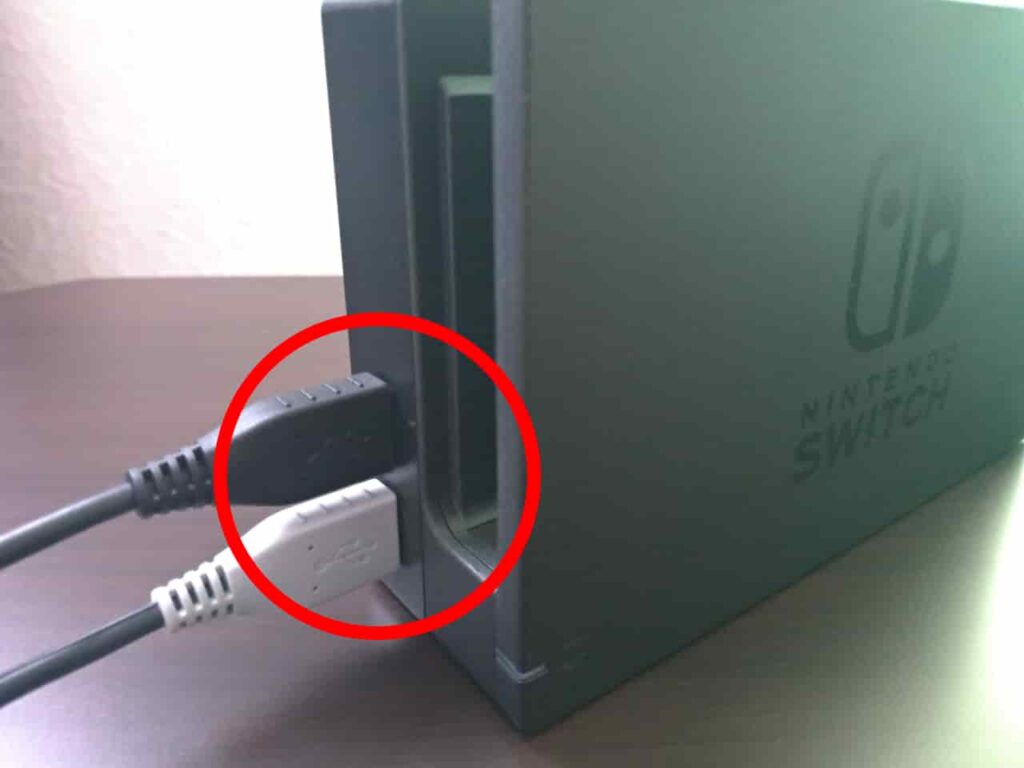
③接続タップにゲームキューブコントローラーを接続します
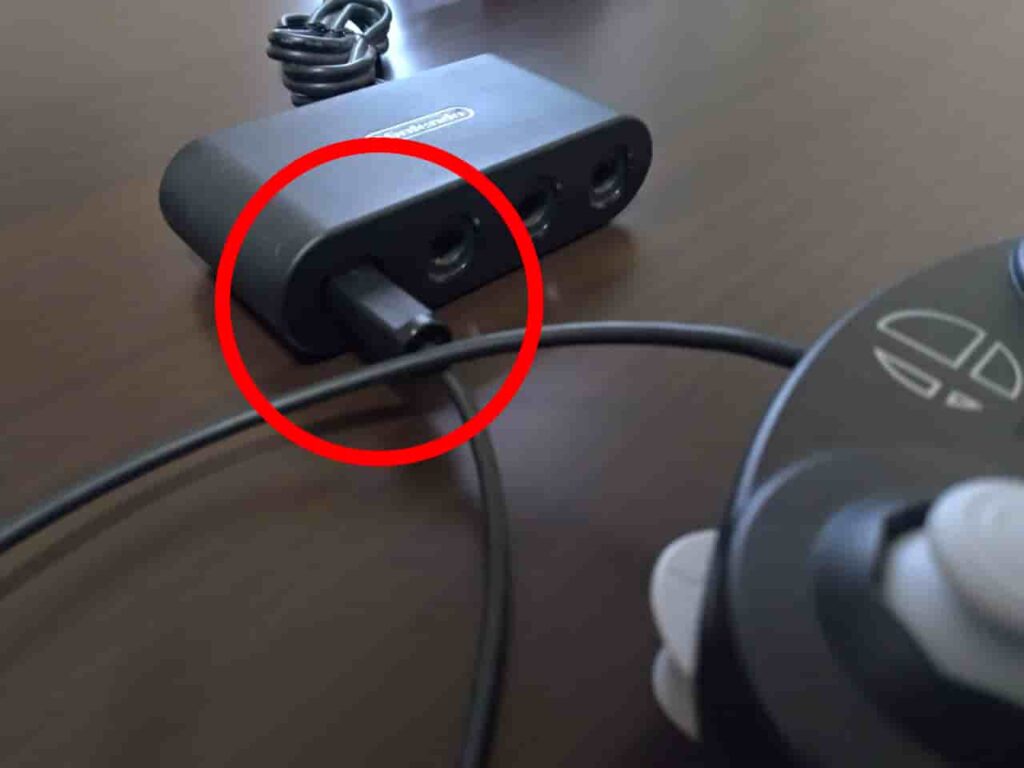
④SwitchドックにSwitch本体を差し込みます

JOYコンは外しておきましょう(本体に取り付けたままドックに接続すると、JOYコンで操作できなくなるため)
あとはコンセントにACアダプタをコンセントに差し込み、テレビ(モニター)にHDMIケーブルを繋げばOKです
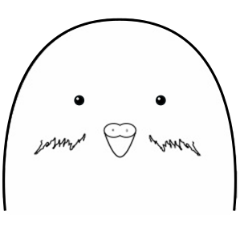
接続が終わったらSwitchの電源を入れ、ゲームキューブコントローラーを操作してみましょう。本体で動くことを確認できればOKです!
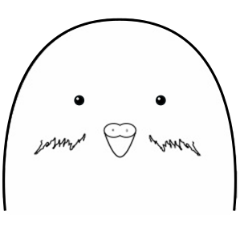
本体をテーブルなどに置いて遊びたい場合はこちらです
1.必要なもの(全4つ)
Switch本体
Switch LiteもOKです
USBハブスタンド(別売)
USBポートが2つのものと、4つのものがあります
4つがおすすめです。後述します

接続タップ(別売)

ゲームキューブコントローラー(別売)

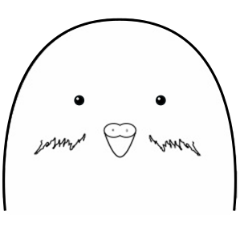
購入する際は純正品 or ライセンス商品を選びましょう
プロや配信者も愛用してます
2.接続方法
※画像では1世代前のUSBハブスタンドを使用していますが、最新のものも接続方法は同じです。また、ここではUSBポートが4つのUSBハブスタンドを使用しています
①USBハブスタンドに接続タップを接続します

②接続タップにゲームキューブコントローラーを接続します
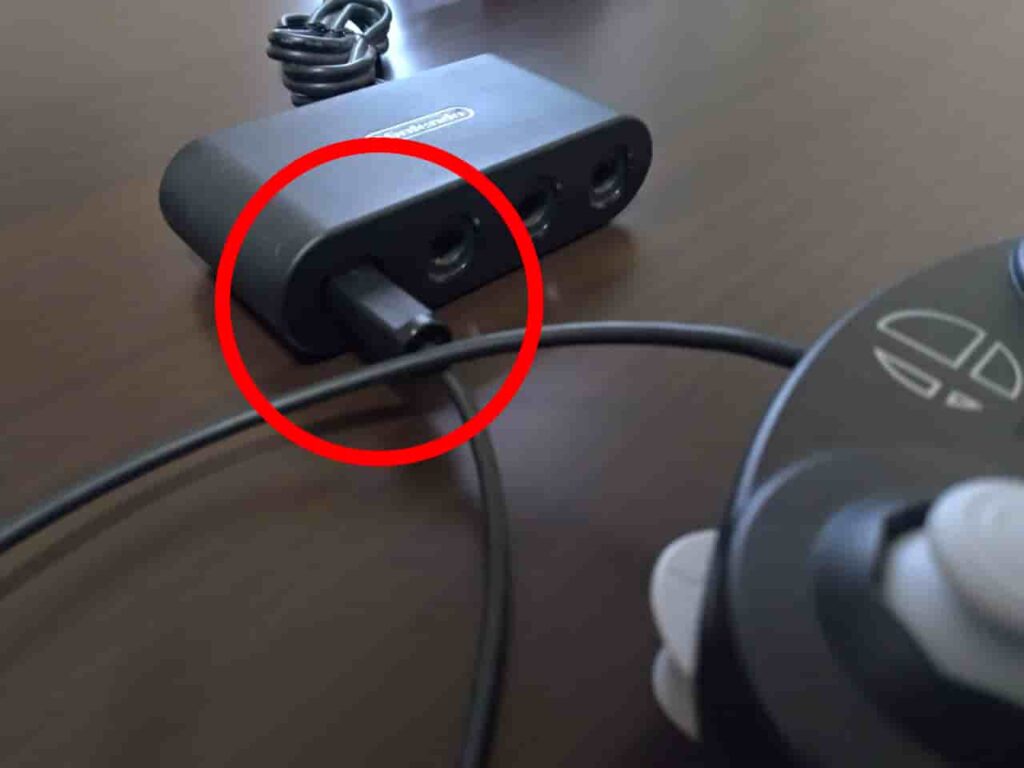
③USBハブスタンドにSwitch本体を差し込めば完了です

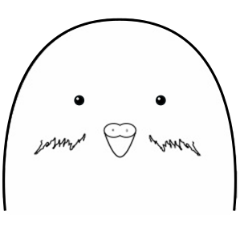
接続が終わったらSwitchの電源を入れ、ゲームキューブコントローラーを操作してみましょう。本体で動くことを確認できればOKです!
充電しながらのプレイももちろんOK
USBハブスタンドにACアダプタも接続できるので、充電しながらゲームがプレイできます。本体をスリープしても充電してくれます
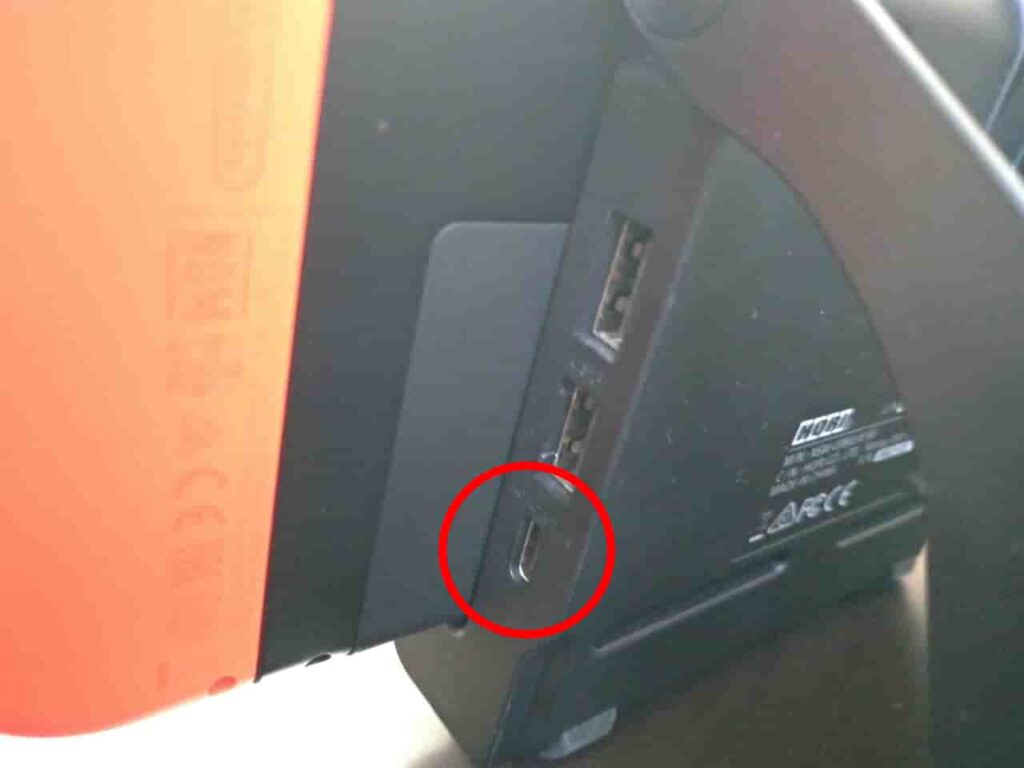
3.「USBハブスタンド」は4ポートがおすすめ
ここでご紹介しているUSBハブスタンドは、任天堂ライセンス商品です
USBポートが2つのものと、4つのものがあります(以下「2ポート」、「4ポート」)
基本的にどちらを選んでもOKですが、個人的には4ポートをおすすめします
理由としては下記になります
・画面(本体)の角度調整ができる
・コントローラーの振動ON/OFFが設定できる
これらは2ポートでは出来ないです(②の振動ON/OFFは可能?だけど手間です)
それぞれ少し深掘りします
4ポートがおすすめな理由①:画面(本体)の角度調整ができる

個人的にはこれが一番重要と思っています
2ポートのUSBハブスタンドは角度調整ができないんですよね
角度の調整ってやってみると意外と難しくて。しっくりくる角度じゃないと首が痛くなったり、猫背になって背中が痛くなったりします
筆者は1世代前の4ポートUSBハブスタンドを使用しているのですが、やはり角度調整はとても便利でした
最新のは、好きな角度で止められるフリーストップ形状を採用し、さらに便利になりました

多少なら出費が増えても良いという方や、ゲームをたくさんやる方は4ポートの方を選んでおくのが無難かと思います
4ポートがおすすめな理由②:コントローラーの振動ON/OFFが設定できる
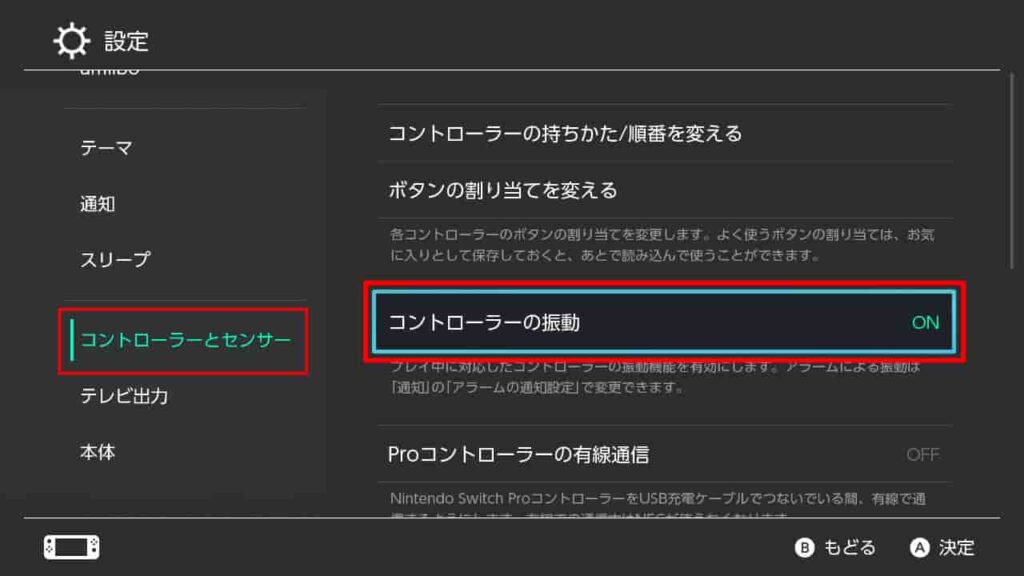
接続タップは黒と白のコードがあり、USBハブスタンドに繋ぐ際、実は白コードを繋がなくてもコントローラーは動きます。白は振動専用のコードだからです
反対に繋げないと振動のON/OFF設定ができず、OFFのままになってしまいます
プレイするのに振動は不要なことも多いですが、振動があることで臨場感が伝わってくるゲームをありますよね
なので、どうせなら白コードも繋ぎたいところです
①HOMEメニューから「設定」を選択
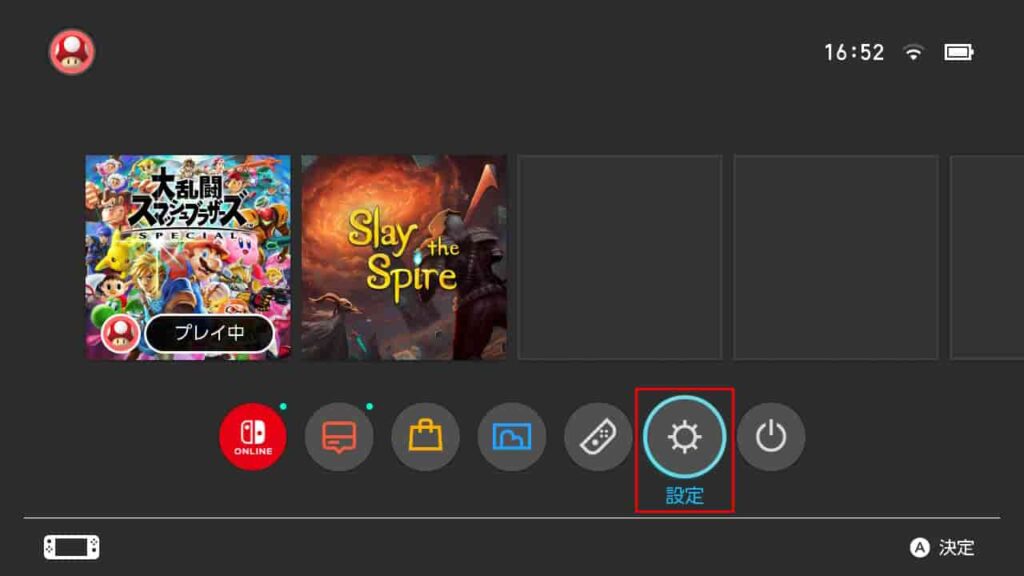
②「コントローラーとセンサー」 >> 「コントローラーの振動」でON/OFFを切替える
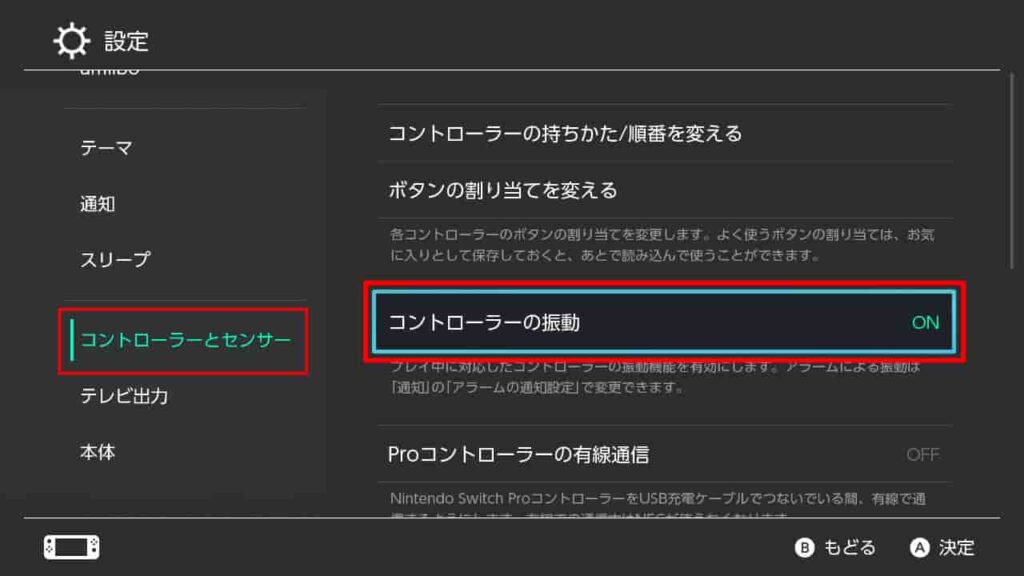
2ポートで実際に繋ごうとすると、左右に1つずつUSBポートがついているため、繋げ方が不格好になってしまいます。配線が少しゴチャつくのも気になります
4ポートは左右に2つずつUSBポートがついているので、配線もゴチャつかず、やはりこちらがおすすめです
まとめると
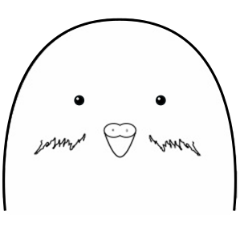
出費を安く抑えたいなら2ポート、
たくさんゲームをする・ある程度の出費はOKなら4ポート
のUSBハブスタンドをおすすめします
↓4ポートのUSBハブスタンドはこちら
↓2ポートのUSBハブスタンドはこちら
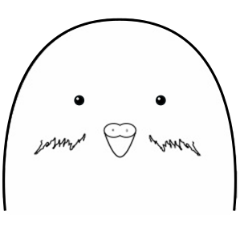
目的の方をお選びください!
ゲームキューブコントローラーが使えるSwitchソフト2選
ゲームキューブコントローラーが使えるSwitchソフト2選です
むしろ、プロコン・JOYコンより操作がしやすい印象です
ソフトの面白さは保証します!
1.大乱闘スマッシュブラザーズ SPECIAL
「このソフトのためだけにゲームキューブコントローラーを使ってる」という方がとても多く、世界大会に出ているような選手にも愛用者が多いです
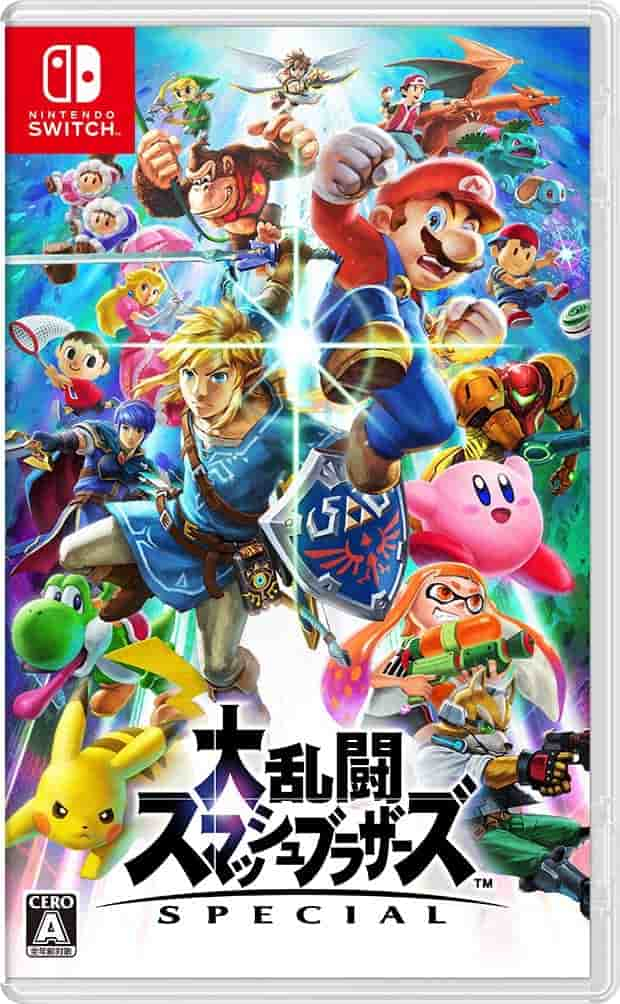
ソフトの累計売上本数は2022年12月末時点で3044万本と、任天堂ソフトでTOP3を誇っています
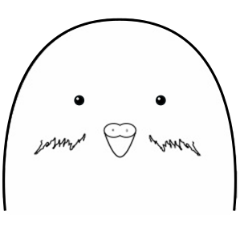
プレイヤー数はいまだに増え続けています…!(筆者も参戦中)
2.スーパーマリオ 3Dコレクション
『スーパーマリオ64』『スーパーマリオ サンシャイン』『スーパーマリオ ギャラクシー』を1本にまとめたソフトです
そのうち『スーパーマリオ サンシャイン』でゲームキューブコントローラーが使用できます

もとはゲームキューブのソフトなので、コントローラーの操作性もゲームキューブコントローラーに最適化されています
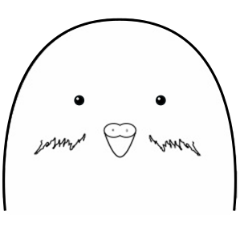
マリオとポンプがドルピック島を救います。お掃除で
まとめ
以上がSwitchでゲームキューブコントローラーを使う方法でした
携帯ゲームとしても据え置きゲームとしても、どちらも楽しく遊べるSwitchはすごいですね
周辺機器を揃えるとさらに快適にプレイできるので、ぜひ自分だけのゲーム環境を作りましょう
では今回はこの辺で!
最後までありがとうございました!
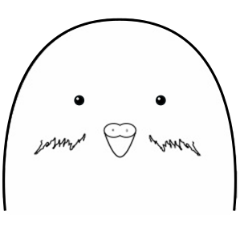
次回もよろしくね!!


